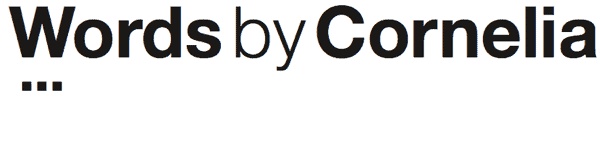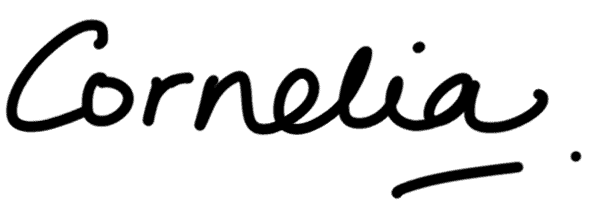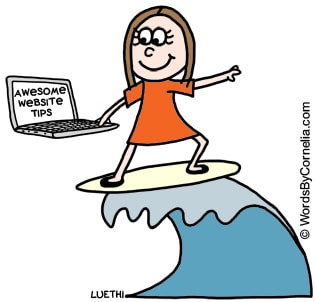
You can save yourself a huge amount of time if you know how to copy and paste using keyboard shortcuts.
In this blog post you will find step-by-step instructions, as well as a video to show you how to copy and paste using keyboard shortcuts.
Common things you might want to copy and paste include:
- Sending a website address (URL) in an email, or putting it in a document.
- Someone’s contact details, such as their website address or phone number, from their email signature.
- Information from an old document (e.g. a proposal, letter, or fact sheet) into a new document.
- Keywords you’ve brainstormed into a keyword research tool.
… There are limitless ways in which copying and pasting is useful!
And if you know how to do it quickly and efficiently, it can save you a lot of time.
Note: Giving instructions on how to copy and paste using keyboard shortcuts might seem quite basic to some readers here… If that’s the case, give yourself a pat on the back from being so smart. I know for a fact that there are a lot of people out there who don’t know how to copy and paste at all – let alone with keyboard shortcuts!
We all have to begin somewhere, and this video and article will make it nice and easy for you to learn…
Why use keyboard shortcuts to copy and paste?
You don’t have to use the keyboard shortcuts to copy and paste… you can use your mouse and go to Edit > Copy and then Edit > Paste. But this method is very time-consuming. If you do a lot of copying and pasting in your day (like I do), then using the keyboard is far more efficient, and it will save you time for more important things.
You’ll still need your mouse to highlight the text and position the cursor, but by using keyboard commands for copying and pasting (instead of navigating to the Edit menu), it’ll be quicker for you.
First things first: how to select the text you want to copy
You use your mouse to control the cursor on screen to select the text you want to copy. There are a number of different ways to select the text:
- Click the left mouse button and drag the mouse to select the text you want to copy.
- To select a whole word, double-click on it with the left mouse button.
- If you want to select a whole paragraph or website address (URL), triple-click on it with the left mouse button.
You can tell which text you have selected, as it will be higlighted, as per this example:
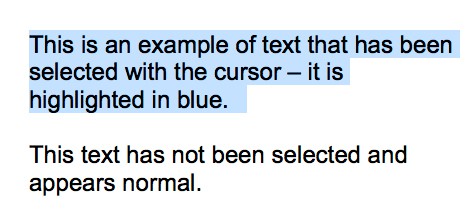
How to copy and paste using keyboard shortcuts: on a PC
To copy and paste using the keyboard on a PC you need to locate the following 3 keys on the keyboard:
- Control (often labelled as ‘Ctrl’)
- The letter ‘C’
- The letter ‘V’
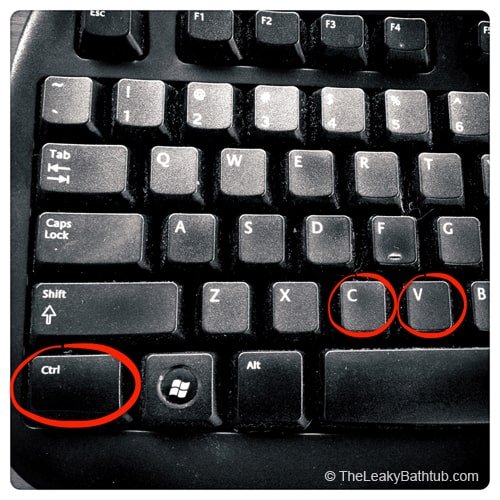
Step-by-step instructions for PC:
- Select the text you want to copy (as per the instructions above).
- Press down the ‘Control’ and letter ‘C’ buttons together at the same time: this is the ‘Copy’ command, which puts the data on your computer’s clipboard.
- Then navigate to where you want to paste the information: place your cursor with the mouse.
- Press down the ‘Control’ and letter ‘V’ buttons together at the same time. This is the ‘Paste’ command, and the text you selected should now be inserted.
How to copy and paste using keyboard shortcuts: on a Mac
To copy and paste using the keyboard on a Mac you need to locate the following 3 keys on the keyboard:
- Command key (the one with the squirly pattern on it)
- The letter ‘C’
- The letter ‘V’
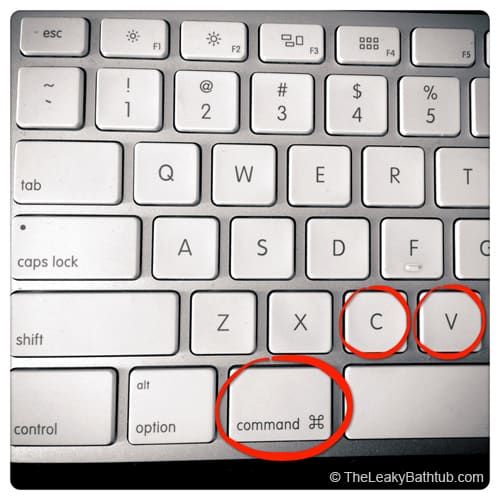
Step-by-step instructions for Mac:
- Select the text you want to copy (as per the instructions above).
- Press down the ‘Command’ button and letter ‘C’ buttons together at the same time: this is the ‘Copy’ command, which puts the data on your computer’s clipboard.
- Then navigate to where you want to paste the information: place your cursor with the mouse.
- Press the ‘Command’ button and letter ‘V’ buttons together at the same time. This is the ‘Paste’ command, and the text you selected should now be inserted.
Video tutorial on how to copy and paste using keyboard shortcuts:
Voila! It’s that easy!
There are many more keyboard shortcuts, and many are universal between apps.
But copying and pasting is the one keyboard shortcut I use the most – and it’s likely to be the shortcut you’ll use the most too.